- How To Edit Flash Photography
- How To Edit Flash Drive
- How To Edit Flash Files
- How To Edit Photos On Computer
Open your Camera app
How to edit photos for a perfect flash slideshow. Making photos into flash gallery for sharing online widely is really a fantastic experience for us digital life lovers. To make the photos more beautiful and more fit for our different needs on the output flash gallery, Photo Slideshow Maker Platinum provides abundant photo editing functions. As one of the best Flash animation software to create and edit Flash, Sothink SWF Quicker offers the perfect solutions to: Business Demonstration This SWF editor provides various templates with different themes and styles to easily create Flash Album, Flash Banner, Flash Navigation Buttons and Flash Slideshow.
The perfect moment can happen at any moment, so it's good to know how to access your Camera fast. There are a few ways to open your Camera app.
Home screen
From your Home screen, tap the Camera app.
Control Center
Open Control Center, then tap the Camera button .
Lock screen
Swipe to the left to access the Camera, or press the Camera button .
Capture the moment
Get the perfect picture with the advanced pixel technology in your iPhone, iPad, and iPod touch. All you have to do is find something beautiful, open the Camera app, and tap the Shutter button.
Unleash your creativity with great Camera features like Live Photos, camera filters, and Portrait mode on iPhone 7 Plus, iPhone 8 Plus, iPhone X and later, and iPhone SE (2nd generation). Learn how to identify your iPhone model by its model number and other details.
Sometimes you want to take more than a regular photo. Swipe the screen left or right, or tap the camera mode labels to choose time-lapse, slo-mo, video, photo, square, or pano.
Learn about using the new camera features on iPhone 11, iPhone 11 Pro, and iPhone 11 Pro Max.
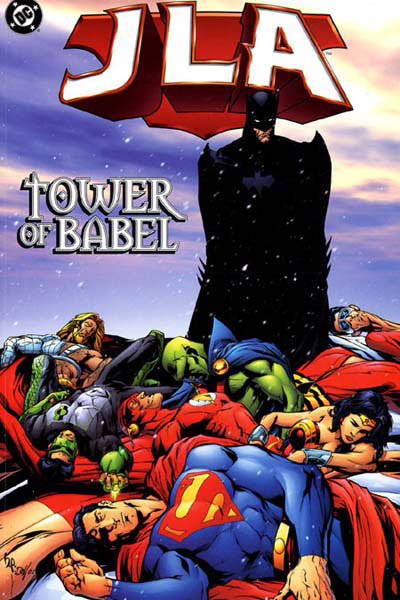
Flash: The LED flash on your device gives your photo extra light when you need it. Tap the flash button to turn it on or off.
Live Photos: You can capture life as it happens — in movement and sound. Live Photos is on by default; tap the Live Photos button to turn it off.
Timer: Tired of always taking the pictures and never being in them? Set your device somewhere sturdy, frame your shot, then tap the timer button . Choose a 3 or 10 second countdown, tap the Shutter button, then get into place and smile.
Front-facing camera: To take a selfie with your front-facing camera, tap the front-facing camera button , find the perfect angle, then tap the Shutter button. And with iPhone 6s and later, you can use the Home screen as a flash for your selfies.
Burst: Trying to capture the perfect picture but your subject matter won't stay still? Try burst mode. Just tap and hold the shutter button. Burst mode takes multiple photos at once so that you have a range of photos to choose from. On iPhone 11, iPhone 11 Pro, and iPhone SE (2nd generation), slide the shutter button to the left and hold it to take a burst of photos, then release it to stop.
On your iPhone 7 Plus, iPhone 8 Plus, or iPhone X and later, tap 1x for a higher-quality zoom from farther away. If you want to zoom more than 2x or finely control the image, touch and hold 1x or 2x to get a slider that lets you zoom all the way to 10x. On iPhone 11, iPhone 11 Pro, iPad Pro 12.9-inch (4th generation), and iPad Pro 11-inch (2nd generation), zoom out to .5x with the Ultra Wide camera.
Edit your photo or video in seconds
Create photo masterpieces right on your iPhone, iPad, and iPod touch. After you take your photo, open it in the Photos app and tap Edit. Then you can adjust your photo's size, angle, light, add a filter, and more. Choose an adjustment, like Brightness or Saturation, and slide to change the strength and intensity. If you don't like how your changes look, tap Cancel and you can revert back to the original.
Adjust light and color
Instantly improve your picture's or video's brilliance, exposure, saturation, highlights, warmth, tint, and more. Then use the slider to make precise adjustments with each setting. It's the fastest way to make your photos even more amazing.
Apply filters
Tap to experiment with your device's built-in photo filters. Give your photo a different color effect, such as Vivid or Dramatic. Or try classic black and white looks like Mono and Silvertone.
Crop and straighten
You can drag the corners of the grid tool to set your own crop, then move the wheel to tilt or straighten your photo or video.
Find your photos and videos
You can find your entire collection in both the Photos app and the Camera app on your iPhone, iPad, or iPod touch.
- Open the Photos app and tap the Photos tab at the bottom of the screen to see a collection of your photos and videos organized into Years, Months, Days and All Photos.
- In the Camera app, tap the icon of the last picture you took to see it in your Photo Library.
We all take photos in terrible light conditions, and a low level of light forces to use the flash. Utilizing an external source of light helps us take a picture even when there is no light at all, but the flash also creates horrible red dots in people's eyes if it is directed straight into their faces, which it almost always is. These red dots destroy the illusion of realism in a photo, and removing them is the only option that will make the photo better.
Since the red-eye is a common occurrence on photos when flash is used, most computers and mobile devices offer built-in software that fixes this issue within seconds. In this article, we are going to show you how to easily remove red-eye from your photos on just about any device that can support photo editing software or apps.
- Enables you to apply more than 200 effects to your photos to make them better.
- Crop or cut pictures to the size to meet any of your need.
- Help you to remove any unwanted objects from your photos.
- Allow you to use the Creative Blur to refocus your photos in a click.
1. How to Fix Red-eye on an Android phone
Taking photos of cats, dogs and people with an Android phone is fun, but if some of the photos you take have a red-eye issue you need to download an app that will help you fix the problem. Our recommendation is to try using the Eye Color Studio app because it provides numerous ways to make eyes in photos more beautiful. The app features over 150 different eye colors and it lets you adjust the opacity for each filter you apply. Eye Color Studio can detect eyes and even make the necessary interventions automatically, so you don't have to waste time trying to fix red-eye on each photo you want to enhance.
2. How to Fix Red-eye with Photos app on iPhone and iPad
iOS devices feature a built-in app that lets you remove red-eye from photos within seconds. Furthermore, iPhones are excellent at eliminating the unpleasant red dots from photos, but if you ever have to deal with this issue, here's how you can do it.
Tap on the Photos' app icon and when the app opens, select the photo that needs red-eye correction. After you've selected a photo, tap on the Edit button located near the bottom of the screen, and select the Red-eye Correction tool from the menu. Simply tap on each eye that has a red dot on it to remove it and when finished tap on Done.
3. How to Fix Red-eye on Windows
Method 1: Fix Red-eye with Paint
This multi-purpose program does provide the possibility to remove red-eye from photos, although the process is slightly complicated. After you've launched the program, and imported the picture you want to edit, you'll need to zoom into the area of the picture that needs an intervention.
How To Edit Flash Photography

Flash: The LED flash on your device gives your photo extra light when you need it. Tap the flash button to turn it on or off.
Live Photos: You can capture life as it happens — in movement and sound. Live Photos is on by default; tap the Live Photos button to turn it off.
Timer: Tired of always taking the pictures and never being in them? Set your device somewhere sturdy, frame your shot, then tap the timer button . Choose a 3 or 10 second countdown, tap the Shutter button, then get into place and smile.
Front-facing camera: To take a selfie with your front-facing camera, tap the front-facing camera button , find the perfect angle, then tap the Shutter button. And with iPhone 6s and later, you can use the Home screen as a flash for your selfies.
Burst: Trying to capture the perfect picture but your subject matter won't stay still? Try burst mode. Just tap and hold the shutter button. Burst mode takes multiple photos at once so that you have a range of photos to choose from. On iPhone 11, iPhone 11 Pro, and iPhone SE (2nd generation), slide the shutter button to the left and hold it to take a burst of photos, then release it to stop.
On your iPhone 7 Plus, iPhone 8 Plus, or iPhone X and later, tap 1x for a higher-quality zoom from farther away. If you want to zoom more than 2x or finely control the image, touch and hold 1x or 2x to get a slider that lets you zoom all the way to 10x. On iPhone 11, iPhone 11 Pro, iPad Pro 12.9-inch (4th generation), and iPad Pro 11-inch (2nd generation), zoom out to .5x with the Ultra Wide camera.
Edit your photo or video in seconds
Create photo masterpieces right on your iPhone, iPad, and iPod touch. After you take your photo, open it in the Photos app and tap Edit. Then you can adjust your photo's size, angle, light, add a filter, and more. Choose an adjustment, like Brightness or Saturation, and slide to change the strength and intensity. If you don't like how your changes look, tap Cancel and you can revert back to the original.
Adjust light and color
Instantly improve your picture's or video's brilliance, exposure, saturation, highlights, warmth, tint, and more. Then use the slider to make precise adjustments with each setting. It's the fastest way to make your photos even more amazing.
Apply filters
Tap to experiment with your device's built-in photo filters. Give your photo a different color effect, such as Vivid or Dramatic. Or try classic black and white looks like Mono and Silvertone.
Crop and straighten
You can drag the corners of the grid tool to set your own crop, then move the wheel to tilt or straighten your photo or video.
Find your photos and videos
You can find your entire collection in both the Photos app and the Camera app on your iPhone, iPad, or iPod touch.
- Open the Photos app and tap the Photos tab at the bottom of the screen to see a collection of your photos and videos organized into Years, Months, Days and All Photos.
- In the Camera app, tap the icon of the last picture you took to see it in your Photo Library.
We all take photos in terrible light conditions, and a low level of light forces to use the flash. Utilizing an external source of light helps us take a picture even when there is no light at all, but the flash also creates horrible red dots in people's eyes if it is directed straight into their faces, which it almost always is. These red dots destroy the illusion of realism in a photo, and removing them is the only option that will make the photo better.
Since the red-eye is a common occurrence on photos when flash is used, most computers and mobile devices offer built-in software that fixes this issue within seconds. In this article, we are going to show you how to easily remove red-eye from your photos on just about any device that can support photo editing software or apps.
- Enables you to apply more than 200 effects to your photos to make them better.
- Crop or cut pictures to the size to meet any of your need.
- Help you to remove any unwanted objects from your photos.
- Allow you to use the Creative Blur to refocus your photos in a click.
1. How to Fix Red-eye on an Android phone
Taking photos of cats, dogs and people with an Android phone is fun, but if some of the photos you take have a red-eye issue you need to download an app that will help you fix the problem. Our recommendation is to try using the Eye Color Studio app because it provides numerous ways to make eyes in photos more beautiful. The app features over 150 different eye colors and it lets you adjust the opacity for each filter you apply. Eye Color Studio can detect eyes and even make the necessary interventions automatically, so you don't have to waste time trying to fix red-eye on each photo you want to enhance.
2. How to Fix Red-eye with Photos app on iPhone and iPad
iOS devices feature a built-in app that lets you remove red-eye from photos within seconds. Furthermore, iPhones are excellent at eliminating the unpleasant red dots from photos, but if you ever have to deal with this issue, here's how you can do it.
Tap on the Photos' app icon and when the app opens, select the photo that needs red-eye correction. After you've selected a photo, tap on the Edit button located near the bottom of the screen, and select the Red-eye Correction tool from the menu. Simply tap on each eye that has a red dot on it to remove it and when finished tap on Done.
3. How to Fix Red-eye on Windows
Method 1: Fix Red-eye with Paint
This multi-purpose program does provide the possibility to remove red-eye from photos, although the process is slightly complicated. After you've launched the program, and imported the picture you want to edit, you'll need to zoom into the area of the picture that needs an intervention.
How To Edit Flash Photography
Afterward, you'll need to go to the Layers tab, and you need to select the 'New Raster Layer' option. Set the blend option to Overlay and hit OK. Head over to Tools section and click on the Eyedropper tool. Choose the color that matches the color of the person's eyes or a dark and neutral color to ensure that the changes you are making won't be visible.
Remove the red areas in the eyes with the Eyedropper tool and then use the brush tool to fix the rest of the eye using the color of the person's eyes. Once you are satisfied with the result return to the Layers tab and click on the Merge All option to finalize the process.
How To Edit Flash Drive
Method 2: Remove Red-eye with Windows Photo Gallery
Fixing the red-eye issue with Windows Photo Gallery is easy because the software offers a feature that automatically removes the red dots. Launch the program and select the picture you want to edit and then click on the Edit tab.
You'll be able to see the Red-Eye icon in the toolbar, click on it and read the instruction that will appear on the screen. Simply create the rectangles around the area of the photo you want to edit and let the software do its magic.
Method 3: Fix Red-eye with Photos app in Windows 8 and Windows 10
The process of removing the red eye with the Photos app is straightforward since all you need to do in order to conceal the red dots is to launch the software and access its Edit mode. You can do so by clicking on the Edit icon that looks like a pencil.
How To Edit Flash Files
Click on the Basic fixes option and then look for the Red-eye icon in the lower right corner of the screen. After clicking on the Red-eye feature a blue circle will appear around your mouse cursor, so you just need to click on of the eyes to remove the red-eye from your photo.
4. How to Fix Red-eye with Photos app on Mac
Mac computers offer support for a great deal of powerful photo editing programs, but you don't have to use them if you just want to fix the red eye issues because the Photos app allows you to remove red dots from eyes with a single click.
In order to be able to fix red-eye in your photos, you must first make sure that the feature is enabled on your computer. Open a photo in the Photos app, and select the Edit option and then head over to the View menu and click on the Always Show Red-eye Control feature. Afterwards, you'll be able to see the Red-eye icon in the Edit sidebar.
If you want to remove the red-eye from a photo, simply select the Red-eye option and click on the affected area of the picture.
